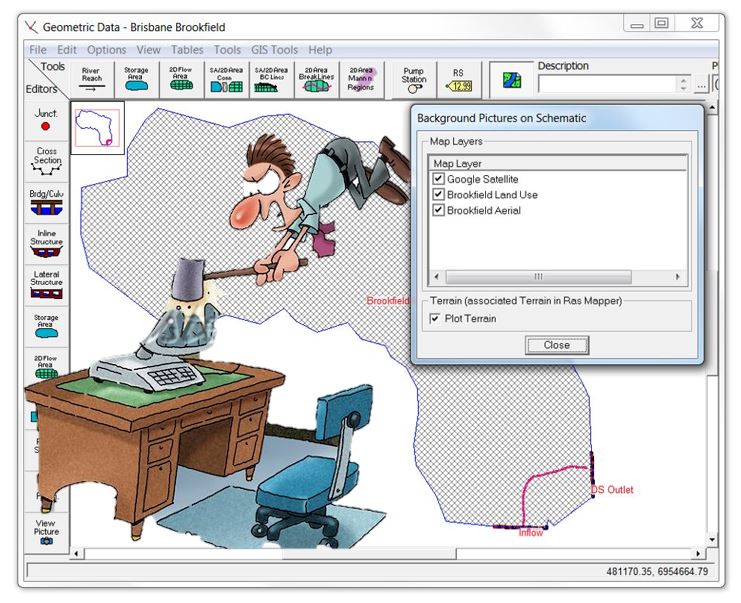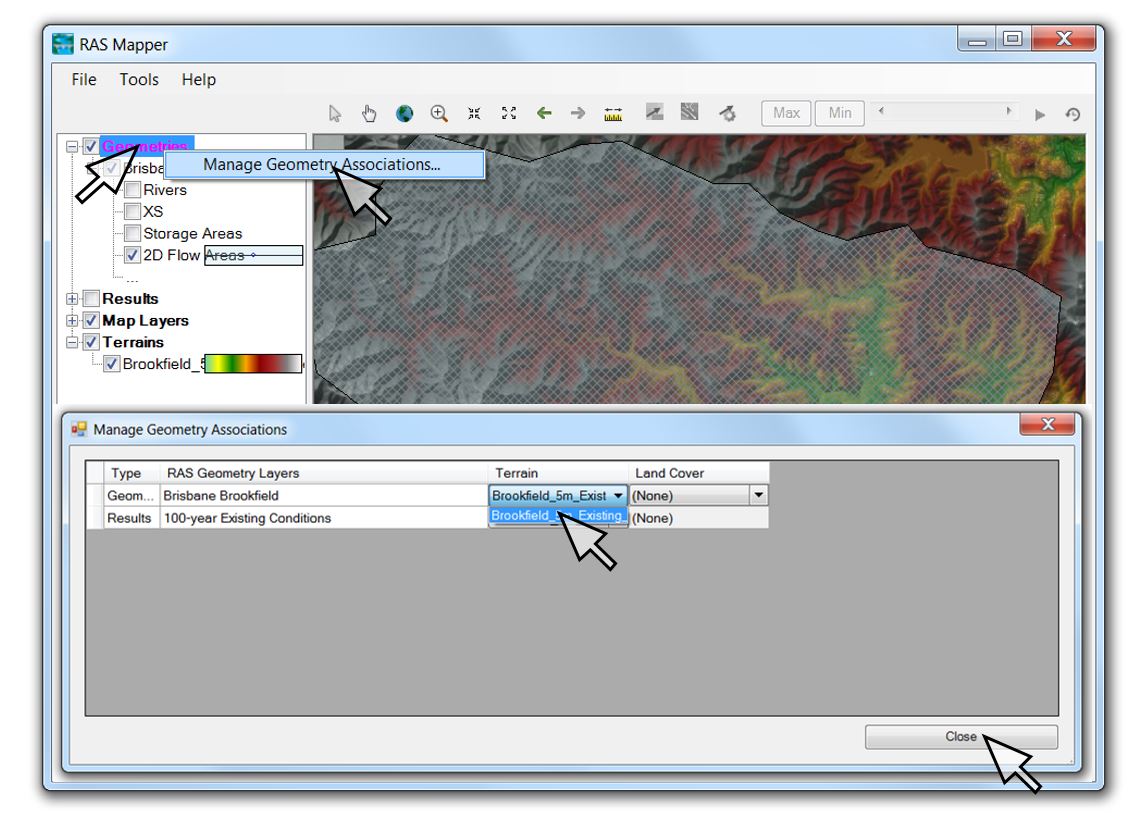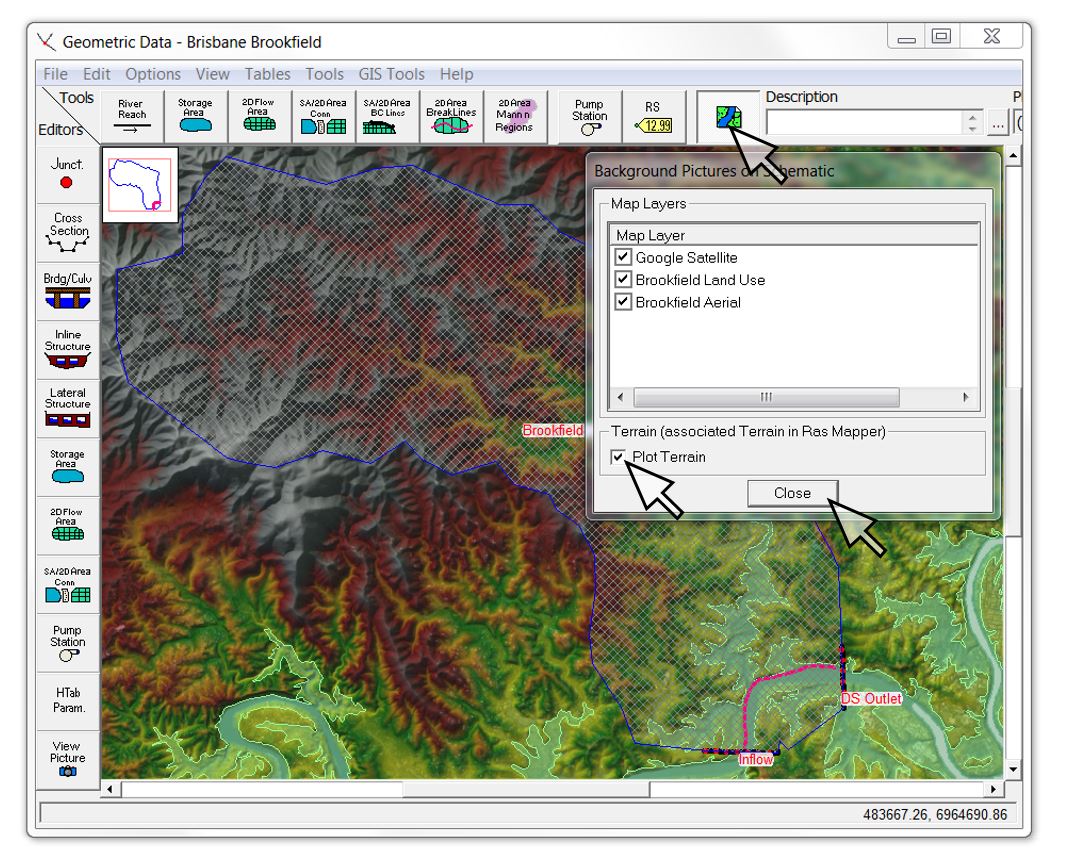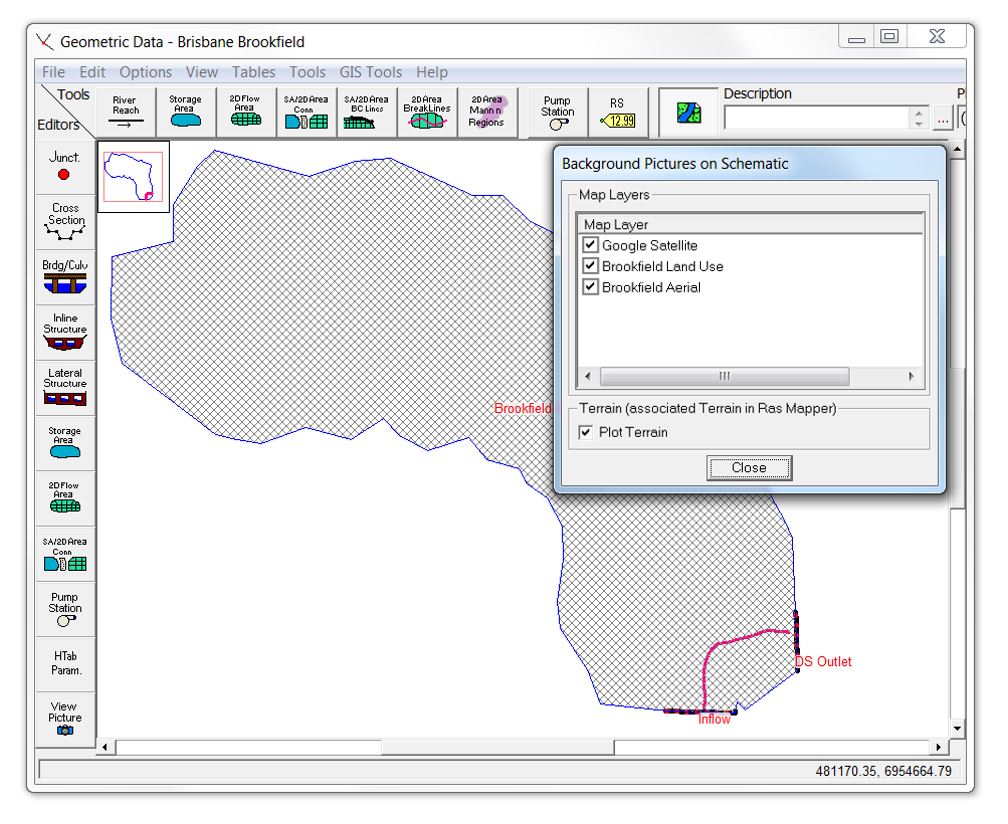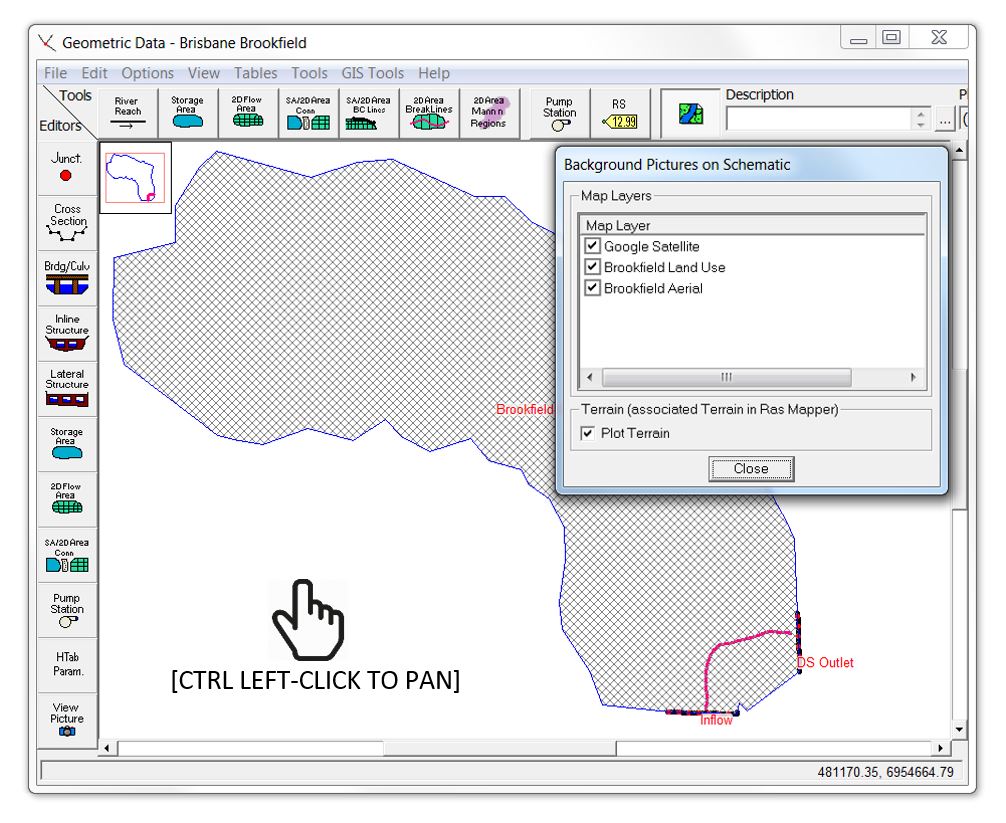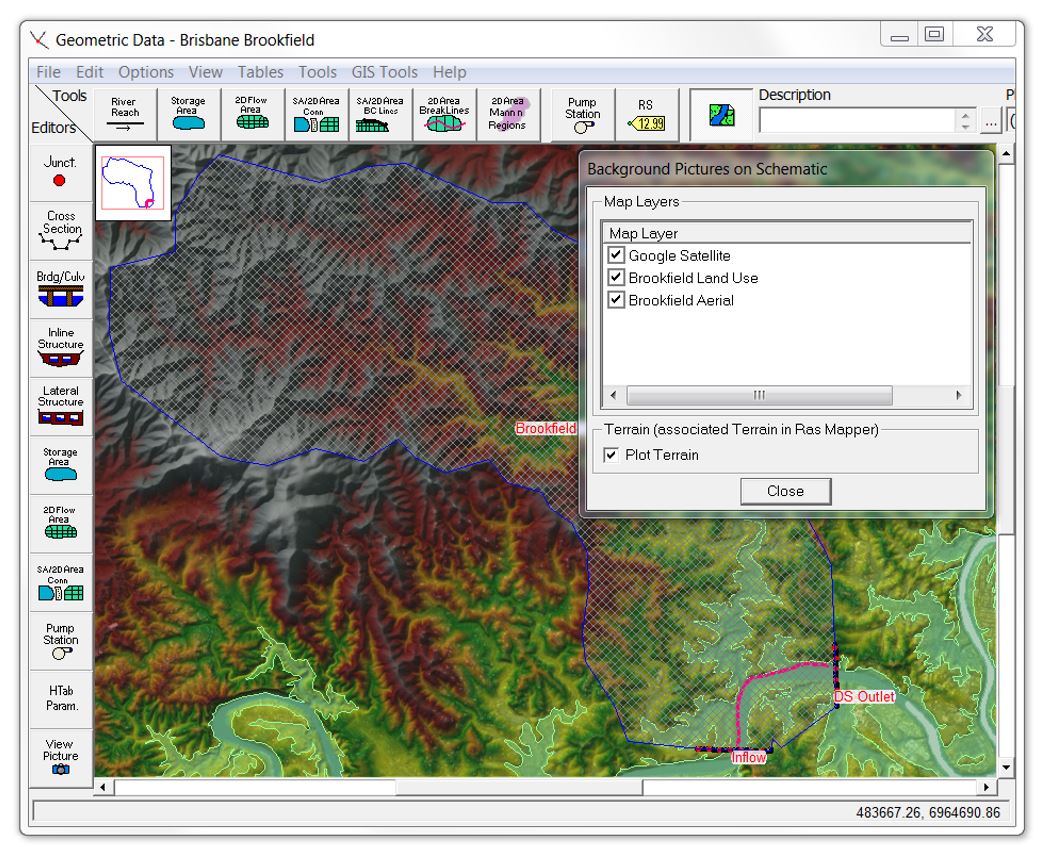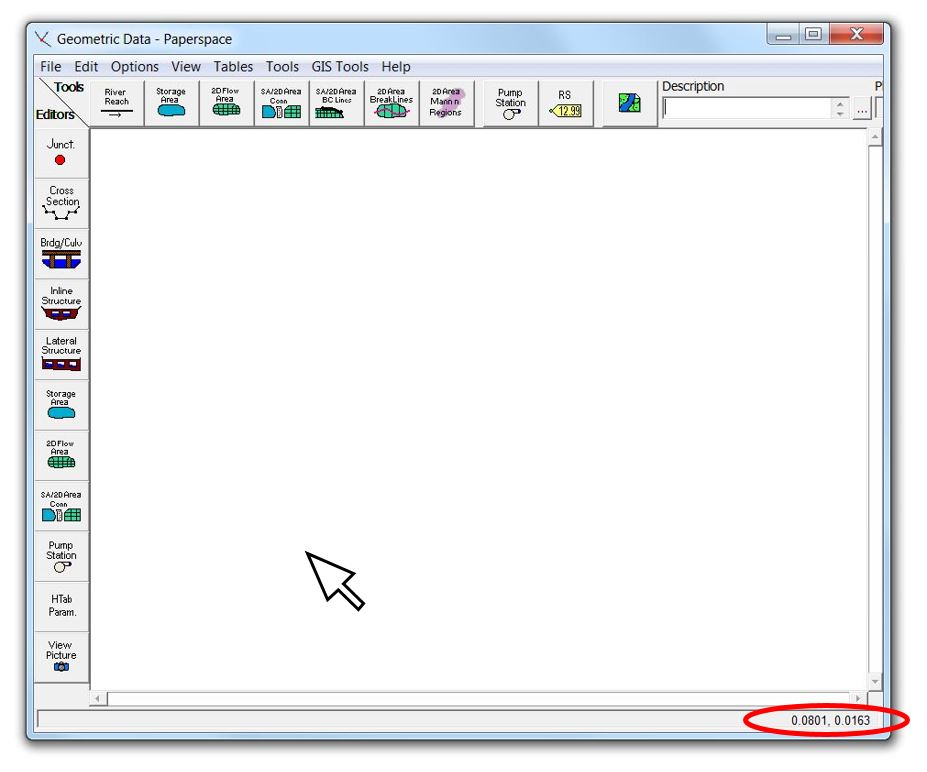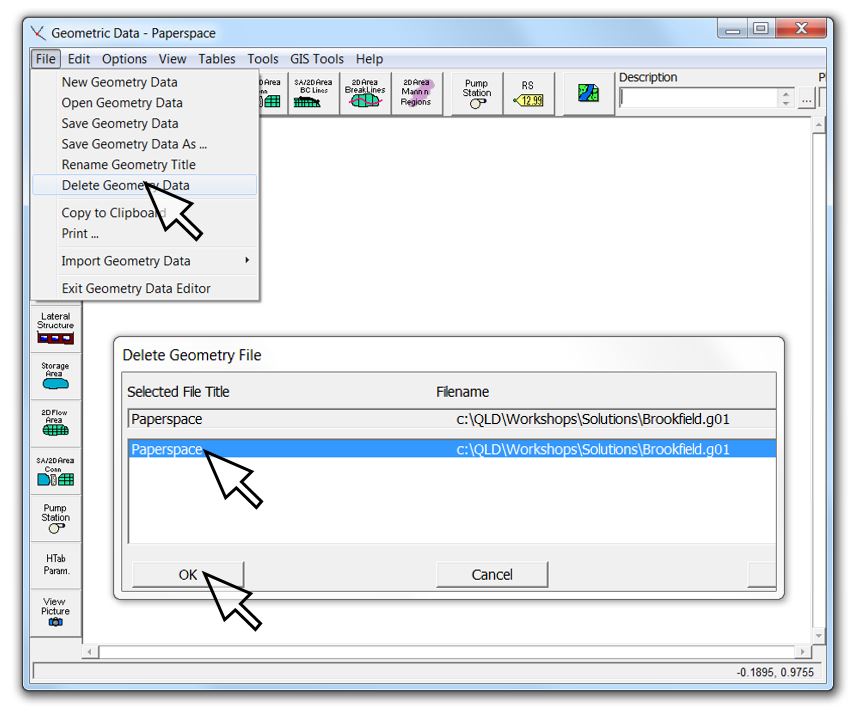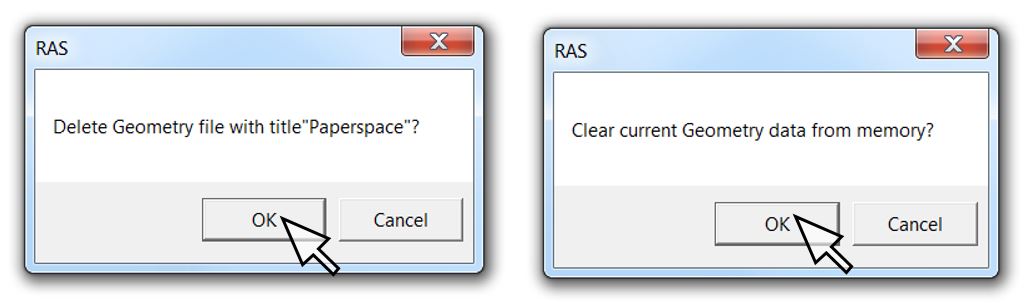Disappearing Terrain
[Back to HEC-RAS glitches and fixes]
Chances are, if you’ve been using HEC-RAS for a while, you’ve had your background terrain disappear in the Geometric Data Editor.
It happens to most attendees of the courses I teach, so I always write the workaround steps on the whiteboard before we even start a class. There might be a simpler way to get around this little glitch (I’m open to any suggestions!), but I’ll go ahead and post the method I use to get my terrain to re-appear (or to refresh with the latest changes you’ve made in RAS Mapper). The steps I’ll list below assume that:
1) your geometry file has already been associated with the terrain you want to view (Right-click on Geometries in RAS Mapper and then left-click on “Manage Geometry Associations”, select the current terrain file, and click “Close”)
2) you have toggled on “Plot Terrain” when you click on the “Select layers to view in background” icon
Sometimes even when you’ve got your associations and view options set correctly, however, the terrain that you can readily see in RAS Mapper will be missing in the Geometric Data Editor, like in this screen shot:
If that happens to you, here are the steps to get it back:
- Save geometry and close the geometry editor window
- Close RAS Mapper
- Save the HEC-RAS project
- Open RAS Mapper
- Open the geometry editor (leaving RAS Mapper open)
- Zoom or pan in the geometry editor (use CTRL left-click to pan)
9 out of 10 times, these steps will bring back your terrain with the current elevation ranges, contour intervals, hillshade values, etc.:
If any of the terrain features that you see in RAS Mapper are still missing in the Geometric Data Editor, try toggling the terrain off and on again using the “Select Layers to View” icon in the geometry viewer.
You’re welcome! …but…if it still doesn’t work – the elusive 1 out of 10 times – you may need to follow the same troubleshooting steps as with some of the other more pesky HEC-RAS runtime exception errors (such as those that can sometimes occur in RAS Mapper even when the plans have run through error-free):
- In most cases, you can solve the problem by closing HEC-RAS and re-opening it.
- In extreme cases, you may need to restart your computer.
- In really extreme cases, you may need to delete all of your hdf files (that can sometimes get corrupted) and re-run your plans.
- In really, really extreme cases, you may need to re-install HEC-RAS.
- If even that fails (which has only happened a handful of times in the classes I’ve taught), you probably need to upgrade your computer or start your model again from scratch…which is why I always bring along extra laptops to my classes!
Hopefully this glitch will be gone in Version 5.1, but please let me know in the meantime if you have other workarounds or if you have any thoughts on what causes it to happen (Windows version, etc.)
Paperspace
One other glitch that can happen when you first open the geometry viewer involves the schematic view extents. If you set up RAS Mapper and then open up the Geometric Data Editor, it will zoom to the extents of the terrain that you have pulled into RAS Mapper.
If you then save the Geometry before adding any features to it, however, the viewer will snap to the origin with no way to get back to your original coordinates (unless you enter the extents manually). Essentially it takes you into a schematic sheet of paper (analogous to “paperspace” for you AutoCAD fans) near the 0,0 coordinate – much like it did in the pre-RAS Mapper days for non-georeferenced 1D models.
If you started drawing something in this screen, keep in mind that it will only be a schematic – with no georeferencing whatsoever. So whether you have set your default units to metres or feet, the entire view window will only be approximately one square unit in size, so you’ll be working in a really tiny space. Look in the lower right corner for your coordinates as you move your mouse around in the Geometric Data Editor window:
Don’t fret if this happens; just go ahead and delete the geometry and clear it from current memory. You haven’t drawn anything yet, so you won’t lose anything by deleting it:
The Geometry window will stay open and will zoom back to the real extents as defined by the terrain that you’ve pulled into RAS Mapper (“modelspace” in CAD-speak):
The same thing can happen if you delete features that have already been drawn in your active geometry. Again, if you’ve deleted all of your features, there’s no loss if you delete the geometry file and start again.
To prevent this from happening, always draw something in the Geometric Data Editor before saving (even if it’s a dummy features that you have to delete later) or leave some remnant feature in your geometry when you’re deleting things.
Please send me any suggestions for improving this article or other workarounds you may have used.
Krey Price
Surface Water Solutions